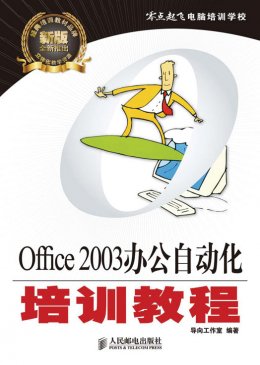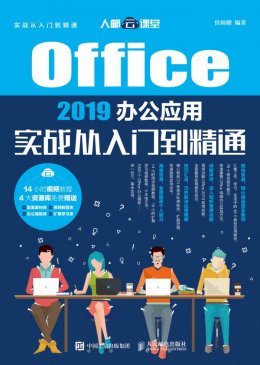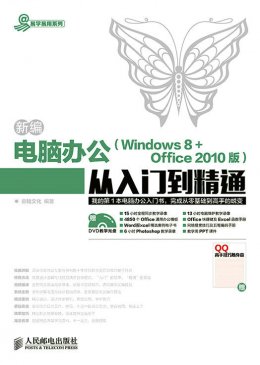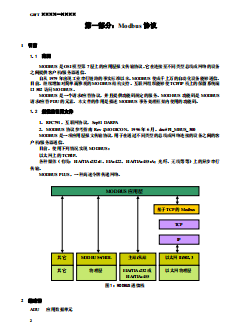编辑推荐
透彻讲解——杰出Office专家与具有数十年经验的电脑培训教师联手打造
特色方法——专业设计图解和视频双通道教学模式,“入门”更简单,“精通”更高效
视频授课——全程同步高清教学录像,如名师现场指导,透彻解析实操技能
系统全面——系统讲解Office 2013必读知识点,全面囊括相关操作技法
精选案例——精心遴选、设计教学案例,典型实用,事半功倍
紧贴实战——紧密结合日常工作、学习、生活中的真实需求,学完就用,快速上手
实用技巧——精心甄选专业秘技,极速提升实战水平
海量资源——超值赠送海量学习资料,举一反三,全面提高
DVD多媒体光盘超值赠送
赠送资源1 Office 2013软件安装教学录像
赠送资源2 Office 2013快捷键查询手册
赠送资源3 Word/Excel/PPT 2013技巧手册
赠送资源4 2000个Word精选文档模板
赠送资源5 1800个Excel典型表格模板
赠送资源6 1500个PPT精美演示模板
赠送资源7 Word精选案例应用电子书
赠送资源8 Excel精选案例应用电子书
赠送资源9 移动办公技巧手册
赠送资源10 Excel函数查询手册
赠送资源11 常用五笔编码查询手册
赠送资源12 网络搜索与下载技巧手册
赠送资源13 11小时Photoshop图像处理教学录像
赠送资源14 教学用PPT课件
赠送资源15 本书配套的素材和结果文件
本书特色
零基础、入门级的讲解
无论读者是否从事计算机相关行业,是否使用过Office 2013,都能从本书中找到起点。本书入门级的讲解,可以帮助读者快速地从新手迈向高手行列。
精心排版,实用至上
全部内容都经过精心选取编排,在贴近实际的同时,突出重点、难点,帮助读者对所学知识深化理解,触类旁通。
实例为主,图文并茂
在介绍过程中,每一个知识点均配有实例辅助讲解,每一个操作步骤均配有对应的插图加深认识。这种图文并茂的方法,能够使读者在学习过程中直观、清晰地看到操作过程和效果,便于深刻理解和掌握。
高手指导,扩展学习
本书在每章后以“高手秘技”的形式为读者提炼了各种高级操作技巧,总结了大量系统实用的操作方法,以便读者学习到更多的内容。
双栏排版,超大容量
本书采用双栏排版的格式,大大扩充了信息容量,在不到500 页的篇幅中容纳了传统图书700 多页的内容。这样,就能在有限的篇幅中为读者奉送更多的知识和实战案例。
书盘结合,互动教学
本书配套的多媒体教学光盘内容与书中知识紧密结合并互相补充。在多媒体光盘中,我们仿真工作、学习中的真实场景,帮助读者体验实际工作环境,并借此掌握日常所需的知识和技能以及处理各种问题的方法,达到学以致用的目的,从而大大增强了本书的实用性。
内容简介
《新编Office 2013从入门到精通》以零基础讲解为宗旨,用实例引导读者学习,深入浅出地介绍了Office 2013的相关知识和应用方法。
《新编Office 2013从入门到精通》分为5篇,共25章。第1篇【Office基础篇】主要介绍了Office 2013的基础知识和基本操作;第2篇【Word应用篇】主要介绍了Word 2013的基本操作、Word图文混排、Word表格和图表应用、长文档的编辑和排版,以及文档的审阅与修订等;第3篇【Excel应用篇】主要介绍了Excel 2013的基本操作、设置和美化工作表、公式与函数的应用、数据的统计与分析,以及Excel 图表的制作与应用等;第4篇【PowerPoint应用篇】主要介绍了PowerPoint 2013的基本操作、PPT的版式设计和美化,以及PPT的实战应用等;第5篇【高手秘技篇】总结了Office 三大组件的协同办公,以及Office 2013常用的实战操作技巧,供读者巩固提高。
在《新编Office 2013从入门到精通》附赠的DVD多媒体教学光盘中,包含了本书知识点的教学录像,以及案例的配套素材和结果文件。此外,还赠送了大量相关学习内容的教学录像、电子书等扩展学习资源,便于读者全面提高。
《新编Office 2013从入门到精通》不仅适合Office 2013办公软件的初、中级用户学习使用,也可以作为各类院校相关专业学生和电脑培训班学员的教材或辅导用书。

作者简介
鼎翰文化是一家专业从事图书策划、编辑、出版与销售、多媒体课件制作、会议演示、平面设计为一体的科技文化工作室。其策划编著的《技能训练》系列、《阶梯课堂》系列、《边学边练》、《爱心手绘》以及漫画系列等,赢得了市场的认可和同行一致好评。
目录
- 第1篇?Office基础篇
- 第1章?认识Office 2013 2
- 1.1?Office 2013的安装、启动与注册 3
- 1.1.1?安装Office 2013 3
- 1.1.2?启动Office 2013 4
- 1.1.3?使用新的Microsoft 账户 5
- 1.2?认识配合触屏设计的Office 2013界面 6
- 1.2.1?基于Ribbon并改进设计的用户界面 6
- 1.2.2?轻松切换至触摸模式 7
- 1.3?Office三大组件的工作界面 8
- 1.3.1?认识Word 2013的工作界面 8
- 1.3.2?认识Excel 2013的工作界面 9
- 1.3.3?认识PowerPoint 2013的工作界面 10
- 1.4?Office 2013的新增功能 11
- 1.4.1?Office 2013的改进功能 11
- 1.4.2?程序中的新增功能 13
- 1.5?综合案例:Office操作环境的初步设置 14
- 1.5.1?Office背景与主题设置 14
- 1.5.2?启动菜单的显示设置 15
- 1.5.3?功能区的自定义 16
- 1.5.4?将常用命令添加到快速访问工具栏 18
- 高手支招
- 巧用“欢迎回来”提示标签 19
- 快速添加桌面图标 19
- 保存时间你来定 20
- 第2章?界面与选项设置 21
- 2.1?Office 2013的界面设置 22
- 2.1.1?折叠或显示功能区 22
- 2.1.2?设置显示选项 23
- 2.1.3?自定义状态栏 23
- 2.2?Office 2013的选项设置 25
- 2.2.1?设置Word 2013选项 25
- 2.2.2?设置Excel 2013选项 27
- 2.2.3?设置PowerPoint 2013选项 29
- 2.3?综合案例:打造个性化的操作界面 31
- 2.3.1?更改Office主题 31
- 2.3.2?为Word文档设置护眼模式 31
- 2.3.3?自定义PowerPoint主题 32
- 高手支招
- 设置逆序打印 33
- 自定义快捷键 33
- 隐藏“0”值 34
- 第3章?Office 文件与办公设备的对接 35
- 3.1?使用打印机打印Office文件 36
- 3.1.1?安装打印机 36
- 3.1.2?打印Word文件 38
- 3.1.3?打印Excel文件 40
- 3.1.4?打印PowerPoint文件 42
- 3.2?使用扫描仪扫描公司文件 44
- 3.2.1?认识与安装扫描仪 44
- 3.2.2?扫描文件 45
- 3.3?综合案例:使用共享打印机打印文件 46
- 高手支招
- 将Word文档转换为PDF进行打印 47
- 设置手动双面打印 48
- 设置Excel每页都打印标题 48
- 第2篇?Word应用篇
- 第4章?Word 2013的基本操作 50
- 4.1 创建Word文档 51
- 4.1.1 新建空白文档 51
- 4.1.2 新建基于模板的文档 52
- 4.2 保存“公司文件”文档 53
- 4.3 浏览“项目投资计划书”文档 54
- 4.3.1 体验新的阅读视图 54
- 4.3.2?应用导航窗格 55
- 4.3.3 更改文档的显示比例 56
- 4.3.4 多页浏览 56
- 4.4 为“项目投资计划书”设置保护 57
- 4.4.1 标记为最终状态 57
- 4.4.2 用密码进行加密 58
- 4.4.3 限制编辑 59
- 4.5 综合案例:创建并浏览“员工绩效考核制度”文档 61
- 4.5.1 创建“员工绩效考核制度”文档 61
- 4.5.2 浏览“员工绩效考核制度”文档 61
- 高手支招
- 将文档设置为只读 62
- Word版本的转换技巧 63
- 使用[Ctrl+鼠标滚轮]快速缩放页面 64
- 第5章?文本和段落设置 65
- 5.1 设置文本格式 66
- 5.1.1 设置字体、字号和字形 66
- 5.1.2 更改文本颜色 67
- 5.1.3 调整字符间距 68
- 5.2 设置段落格式 68
- 5.2.1 更改对齐方式 69
- 5.2.2 调整段落缩进 69
- 5.2.3 调整段落间距和行距 71
- 5.2.4 添加字符底纹和边框 72
- 5.2.5 使用格式刷复制段落格式 73
- 5.3 使用项目符号和编号 74
- 5.3.1 应用项目符号 74
- 5.3.2 应用编号 75
- 5.4 快速清除文本格式 77
- 5.4.1 使用“清除所有格式”按钮 77
- 5.4.2 使用“样式”窗格 77
- 5.5 使用制表符进行精确排版 78
- 5.5.1 制表位和制表符 78
- 5.5.2 制表符的应用 78
- 5.6 综合案例:编排“公司日常管理制度”文档 81
- 5.6.1 设置文本格式 81
- 5.6.2 设置段落格式 82
- 5.6.3 查找并替换手动换行符“↓” 82
- 高手支招
- 为文档添加行号 83
- 巧用多级列表设置标题 84
- 巧用首字下沉放大文字 85
- 第6章?Word图文混排 87
- 6.1 应用SmartArt图形制作
- “公司组织结构图” 88
- 6.1.1 选择和插入SmartArt图形 88
- 6.1.2 在图形中添加形状 88
- 6.1.3 更改形状级别 91
- 6.1.4 美化SmartArt图形 92
- 6.2 使用图片修饰“员工招聘方案” 93
- 6.2.1 插入图片 94
- 6.2.2 修饰图片 94
- 6.2.3 设置图片环绕方式 95
- 6.3 插入形状制作“招聘流程图” 96
- 6.3.1 绘制形状 97
- 6.3.2 应用形状样式美化与修饰形状 101
- 6.3.3 形状的组合 102
- 6.4 使用艺术字修饰“员工招聘方案” 103
- 6.4.1 插入艺术字 103
- 6.4.2 修饰艺术字 104
- 6.5 使用文本框修饰“员工招聘方案” 105
- 6.5.1 插入文本框 105
- 6.5.2 修饰文本框 106
- 6.6 综合案例:制作电子小报 108
- 6.6.1 插入并修饰艺术字 108
- 6.6.2 插入并修饰矩形框 109
- 6.6.3 插入并修饰图片 109
- 高手支招
- 一键改变SmartArt图形的左右布局 111
- 图片也有定身术 111
- 为页面做个相框 112
- 第7章?Word 表格和图表应用 113
- 7.1 创建表格 114
- 7.1.1 插入表格 114
- 7.1.2 手动绘制表格 115
- 7.1.3 插入Excel电子表格 116
- 7.1.4 插入快速表格 117
- 7.2 调整“产品销售统计表” 117
- 7.2.1 插入行和列 117
- 7.2.2 合并和拆分单元格 119
- 7.2.3 调整行高和列宽 119
- 7.2.4 应用表格样式美化表格 120
- 7.3 在Word文档中计算销售数据 122
- 7.3.1 插入公式 122
- 7.3.2 更新域 123
- 7.4 综合案例:创建和美化销售图表 123
- 7.4.1 创建图表 124
- 7.4.2 美化图表 125
- 高手支招
- 制作三线表 127
- 一键增加表格行 128
- 快速让表格一分为二 128
- 第8章 长文档的编辑和排版 129
- 8.1 设置打印页面 130
- 8.1.1 设置页边距 130
- 8.1.2 设置纸张大小和方向 130
- 8.1.3 设置版式和文档网格 131
- 8.2 使用样式设置“公司日常管理制度”的段落格式 132
- 8.2.1 套用系统内置样式 132
- 8.2.2 修改样式 133
- 8.2.3 刷新样式 135
- 8.3 为“公司日常管理制度”添加页眉和页脚 137
- 8.3.1 插入分隔符 137
- 8.3.2 插入页眉和页脚 138
- 8.3.3 插入页码 139
- 8.4 为“公司日常管理制度”添加目录 142
- 8.4.1 插入目录 142
- 8.4.2 修改目录 143
- 8.4.3 更新目录 145
- 8.5 为“固定资产管理”文档添加题注、脚注和尾注 145
- 8.5.1 插入题注 145
- 8.5.2 插入脚注 147
- 8.5.3 插入尾注 149
- 8.6 设计“固定资产管理”文档封面 151
- 8.6.1 插入封面模板 151
- 8.6.2 修饰封面模板 151
- 8.7 综合案例:编排“年度财务预算方案”文档 153
- 8.7.1 一栏和两栏混排 153
- 8.7.2 从正文开始插入页码 155
- 高手支招
- 一步删除页眉中的横线 157
- 删除尾注中的横线 157
- 尾注后面也可设置大纲级别 158
- 第9章?审阅与修订文档 161
- 9.1 使用导航查看“公司生产经营计划” 162
- 9.1.1 快速查找文本 162
- 9.1.2 查看文档结构图 163
- 9.1.3 查看页面缩略图 163
- 9.2 应用批注审阅“公司生产经营计划” 164
- 9.2.1 新建批注 164
- 9.2.2 答复批注 164
- 9.2.3 删除批注 165
- 9.2.4 更改批注显示方式 165
- 9.3 修订“公司生产经营计划” 166
- 9.3.1 更改字体格式 167
- 9.3.2 更改段落格式 167
- 9.3.3 添加内容 168
- 9.3.4 删除内容 169
- 9.3.5 查看审阅窗格 169
- 9.3.6 隐藏和显示修订 170
- 9.4 更改“公司生产经营计划” 171
- 9.4.1 接受修订 171
- 9.4.2 拒绝修订 172
- 9.5 检查“公司生产经营计划” 173
- 9.5.1 检查文档拼写错误 173
- 9.5.2 统计文档字数 174
- 9.6 与上年公司生产经营计划进行比较 175
- 9.6.1 两个文档的比较 175
- 9.6.2 组合文档中的修订 176
- 9.7 综合案例:审阅公司活动策划方案 177
- 9.7.1 批注策划方案 177
- 9.7.2 预览策划方案 178
- 高手支招
- 给文档修订上把锁 179
- 文档也能并排比较 179
- 快速取消打印标记 180
- 第10章?Word的实战应用 181
- 10.1 编排劳动合同 182
- 10.1.1 编排劳动合同首页 182
- 10.1.2 美化正文 185
- 10.2 编排企业营销方案 186
- 10.2.1 规范打印页面 186
- 10.2.2 设置文档目录 187
- 10.2.3 使用“域”设置页眉和页码 193
- 10.3 使用“控件”制作调查问卷 196
- 10.3.1 添加“开发工具”选项卡 196
- 10.3.2 使用“格式文本内容控件”设置录入提醒 197
- 10.3.3 使用“下拉列表内容控件”选择性别 198
- 10.4 综合案例:制作拼页文档 200
- 10.4.1 设置拼页排版页面 200
- 10.4.2 插入页码 201
- 高手支招
- 设置奇偶页不同的页眉 202
- 使用域设置“第几页/共几页” 203
- 制作打勾复选框 204
- 第3篇?Excel应用篇
- 第11章?Excel 2013的基本操作 208
- 11.1 工作簿的基本操作 209
- 11.1.1 新建工作簿 209
- 11.1.2 保存工作簿 209
- 11.1.3 保护工作簿 211
- 11.2 工作表的基本操作 212
- 11.2.1 插入和删除工作表 212
- 11.2.2 隐藏和显示工作表 213
- 11.2.3 移动或复制工作表 214
- 11.2.4 重命名工作表 215
- 11.2.5 设置工作表标签颜色 216
- 11.2.6 保护工作表 216
- 11.3 Excel 2013的新增功能 217
- 11.3.1 新的启动菜单 217
- 11.3.2 独立的工作簿窗口 217
- 11.3.3 强大的“快速分析”工具 218
- 11.3.4 高效的“快速填充”助手 218
- 11.3.5 新的图表与透视表的推荐功能 218
- 11.3.6 简洁的图表功能区与全新设计 218
- 11.3.7 更加丰富的数据标签 219
- 11.3.8 轻松共享文件的云传输 219
- 11.4 综合案例:创建“员工管理”工作簿和工作表 220
- 11.4.1 创建员工管理工作簿 220
- 11.4.2 创建员工管理工作表 221
- 高手支招
- 快速微调图表 222
- 使用切片器过滤表格数据 222
- 使用日程表来显示不同时间段的数据 222
- 第12章?设置和美化工作表 223
- 12.1 设置“员工电话列表”的
- 单元格格式 224
- 12.1.1 设置单元格的字体格式 224
- 12.1.2 设置单元格的数字显示格式 225
- 12.1.3 设置单元格的对齐方式 226
- 12.1.4 设置单元格的边框与底纹 227
- 12.2 使用单元格样式
- 修饰“费用统计表” 228
- 12.2.1 快速应用单元格样式 228
- 12.2.2 自定义单元格样式 228
- 12.2.3 修改样式 230
- 12.3 使用表格样式
- 修饰“部门用车统计表” 231
- 12.3.1 自动套用表格样式 231
- 12.3.2 自定义表格样式 232
- 12.4 设置“项目维修统计表”的
- 工作表背景 234
- 12.4.1 设置背景颜色 234
- 12.4.2 设置图片背景 235
- 12.5 综合案例:美化产品“报价单” 236
- 12.5.1 设置表格边框 236
- 12.5.2 设置单元格底色 236
- 12.5.3 设置行高 237
- 高手支招
- 拖曳鼠标就能调整行高和列宽 238
- 制作斜线表头 238
- 一步合并单元格 240
- 第13章?公式与函数的应用 241
- 13.1 使用公式计算销售合计 242
- 13.1.1 Excel中公式的用法 242
- 13.1.2 输入与编辑公式 243
- 13.1.3 复制公式 246
- 13.2 引用单元格进行数据计算 247
- 13.2.1 单元格的引用方法 247
- 13.2.2 使用名称固定引用单元格 250
- 13.3 公式的审核 251
- 13.3.1 检查公式错误 251
- 13.3.2?追踪引用或从属单元格 252
- 13.3.3?显示公式 253
- 13.4 综合案例:使用函数统计和分析员工培训成绩 254
- 13.4.1 用AVERAGE函数求平均成绩 254
- 13.4.2 用SUM函数快速求和 256
- 13.4.3 用RANK函数排名次 256
- 13.4.4 用COUNTIF函数统计人数 257
- 高手支招
- 使用函数查找数据 257
- 使用函数进行逻辑判断 258
- 自定义函数 258
- 第14章?数据的统计与分析 261
- 14.1 对“销售统计表”进行排序 262
- 14.1.1 简单排序 262
- 14.1.2 复杂排序 263
- 14.1.3 自定义排序 264
- 14.2 筛选销售订单 265
- 14.2.1 自动筛选 265
- 14.2.2 自定义筛选 266
- 14.3 按“部门”对差旅费进行分类汇总 267
- 14.3.1 创建分类汇总 267
- 14.3.2 删除分类汇总 269
- 14.4 使用数据透视表分析数据 269
- 14.4.1 按日期和区域统计与分析订单情况 269
- 14.4.2 按业务员和区域统计与分析订单情况 271
- 14.5 综合案例:统计并分析部门费用 271
- 14.5.1 按日期对办公费用记录进行排序 272
- 14.5.2 筛选企划部的办公费用使用情况 272
- 14.5.3 按部门和费用类别透视分析办公费用 273
- 高手支招
- 创建组分析各月数据 274
- 筛选不同颜色的数据 275
- 查看数据透视表中的数据明细 275
- 第15章?Excel图表的制作与应用 277
- 15.1 创建和编辑广告费用统计图 278
- 15.1.1 创建广告费用统计图 278
- 15.1.2 编辑广告费用统计图 278
- 15.1.3 设置广告费用统计图格式 279
- 15.2 创建并美化员工学历统计图 280
- 15.2.1 使用推荐的图表创建订单统计图 281
- 15.2.2 使用新增的图表按钮快速设置订单统计图 281
- 15.3 使用迷你图分析年度销售状况 282
- 15.3.1 创建迷你图 282
- 15.3.2 编辑迷你图 283
- 15.4 制作销售数据透视图表 284
- 15.4.1 创建数据透视图 284
- 15.4.2 设置双轴销售图表 285
- 15.4.3 更改组合图表的类型 286
- 15.5 综合案例:使用组合框和函数制作动态图表 287
- 15.5.1 制作下拉列表引用数据 287
- 15.5.2 插入图表 289
- 15.5.3 设置组合框控件 289
- 高手支招
- 快速分析图表 291
- 让你的折线图变成平滑线 291
- 保存图表模板 292
- 第16章?Excel的实战应用 293
- 16.1 透视分析服装销售情况 294
- 16.1.1 快速选中数据区域 294
- 16.1.2 制作数据透视图表 294
- 16.2 使用选项按钮设置动态图表 296
- 16.2.1 使用OFFSET函数引用数据 296
- 16.2.2 插入折线图分析年度收支 297
- 16.2.3 设置选项按钮控件 298
- 16.3 综合案例:使用宏设置工资管理系统 299
- 16.3.1 链接工作表 299
- 16.3.2 设置工资登录界面 301
- 高手支招
- “Alt+=”快速求和 303
- 使用冻结窗格浏览数据 303
- 使用辅助列制作工资条 304
- 第4篇?PowerPoint应用篇
- 第17章?PowerPoint 2013的基本操作 306
- 17.1 创建“公司营销计划”演示文稿 307
- 17.1.1 新建演示文稿 307
- 17.1.2 新建幻灯片 308
- 17.1.3 更改幻灯片版式 309
- 17.1.4 移动与复制幻灯片 309
- 17.2 编辑演示文稿中的幻灯片 311
- 17.2.1 在文本框中添加与设置文本 311
- 17.2.2 为幻灯片插入与设置图片 312
- 17.2.3 插入与设置自选图形 312
- 17.2.4 在幻灯片中插入与设置表格 314
- 17.2.5 在幻灯片中插入与设置图表 315
- 17.3 为“公司营销计划”幻灯片添加多媒体文件 317
- 17.3.1 插入视频文件 317
- 17.3.2 插入音频文件 318
- 17.4 为“公司营销计划”幻灯片插入链接和动作按钮 319
- 17.4.1 创建超链接 319
- 17.4.2 添加动作按钮 320
- 17.5 综合案例:制作企业文化宣传幻灯片 322
- 17.5.1 编辑标题幻灯片 322
- 17.5.2 编辑目录幻灯片 322
- 17.5.3 编辑普通幻灯片 323
- 17.5.4 编辑结尾幻灯片 323
- 高手支招
- 幻灯片也能加批注 324
- 为幻灯片添加页码 325
- 使用取色器以匹配幻灯片上的颜色 325
- 第18章?PPT的版式设计和美化 327
- 18.1 设计幻灯片母版 328
- 18.1.1 设计标题幻灯片版式 328
- 18.1.2 设计Office主题母版 330
- 18.2 PPT的设计和美化技巧 332
- 18.2.1 PPT的设计理念 332
- 18.2.2 PPT的文字设计 333
- 18.2.3 PPT的图片设计技巧 334
- 18.2.4 PPT的表格设计技巧 335
- 18.2.5 PPT的图形设计技巧 335
- 18.2.6 PPT的图表设计技巧 336
- 18.3 综合案例:巧用主题设计自己的PPT 336
- 18.3.1 创建空白演示文稿 336
- 18.3.2 应用演示文稿主题 337
- 18.3.3 更改幻灯片母版 337
- 18.3.4 插入新的幻灯片 338
- 高手支招
- 更改幻灯片的大小 339
- 使用参考线对齐对象 339
- 更改主题模板 340
- 第19章?PPT的实战应用 341
- 19.1 为楼盘简介演示文稿设置动画 342
- 19.1.1 设置进入动画 342
- 19.1.2 设置强调动画 342
- 19.1.3 设置退出动画 343
- 19.1.4 设置路径动画 344
- 19.1.5 设置切换动画 345
- 19.2 综合案例:放映销售培训课件 345
- 19.2.1 设置幻灯片放映 346
- 19.2.2 放映幻灯片 346
- 19.2.3 让PPT自动演示 347
- 高手支招
- 神奇的动画刷 348
- 动画顺序任你调 348
- 巧妙设置动画的开始时间 349
- 第5篇?高手秘技篇
- 第20章?Office三大组件的协同办公 352
- 20.1 Word与其他组件的协同使用 353
- 20.1.1 在Word中插入Excel表格 353
- 20.1.2 在Word中插入幻灯片 355
- 20.2 Excel与其他组件的协同使用 357
- 20.2.1 将Word表格调用到Excel中 357
- 20.2.2 在数据表中嵌入幻灯片 357
- 20.3 PowerPoint与其他组件的协同使用 358
- 20.3.1 在PPT中插入Word文档 358
- 20.3.2 调用Excel表格或图表 359
- 高手支招
- 图表也能“乾坤大挪移” 360
- 从幻灯片中提取大纲 361
- 将演示文稿保存为自动播放的文件 362
- 第21章?轻松搞定Word排版 363
- 21.1 巧妙使用格式刷 364
- 21.2 使用分节符为文档分节 365
- 21.3 设置奇偶页不同的页眉 365
- 21.4 从第N页开始编排页码 366
- 21.5 不可忽略的大纲级别 367
- 21.6 快速生成目录 368
- 第22章?Word表格操作技巧 369
- 22.1 轻松绘制表格 370
- 22.2 插入指定行和列的表格 371
- 22.3 三招美化你的表格 371
- 22.4 计算表格数据 375
- 第23章?解决常见的Excel文件打印问题 377
- 23.1 设置自动打印表头 378
- 23.2 调整页边距解决偏移问题 378
- 23.3 Excel打印不连续数据有妙招 379
- 第24章?统计和分析表格数据 380
- 24.1 按“产品名称”对销售数据进行排序 381
- 24.2 按“所在地区”对销售数据进行筛选 381
- 24.3 按“所属部门”对销售数据进行汇总 382
- 24.4 统计不同部门发生的费用 384
- 第25章?PPT排版技巧与打印技巧 385
- 25.1 巧用幻灯片的版式结构 386
- 25.2 一次性替换演示文稿中的字体 386
- 25.3 设置每张纸上打印幻灯片的数量 387
- 25.4 打印幻灯片时的色彩选择 388