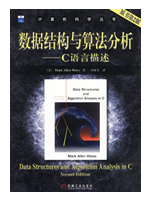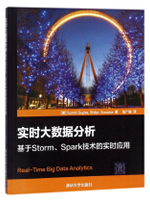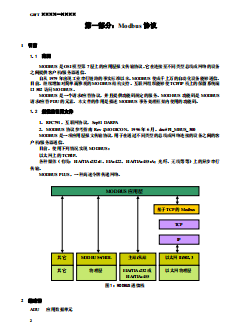伴随着大数据研究热潮的兴起,各种各样的数据可视化图表层出不穷,生动地呈现数据是一个很有挑战性的工作,随之而来的可视化软件大量涌现。这本书是以业界占有较大份额的MicrosoftPowerBI*版本为基础编写的,详细介绍了MicrosoftPowerBI的数据可视化,包括数据类型和操作符,软件安装,连接数据源,数据基本操作,可视化设计原则,可视化图表,自定义可视化,报告,指示板,查询编辑器,运行R脚本,数据高级操作,数据分析表达式,网页流量数据分析,超市运营数据分析,PowerBI移动应用程序和PowerBI应用程序开发。
目录
- 第1章 Power BI概况 1
- 1.1 Power BI简介 1
- 1.1.1 软件界面 1
- 1.1.2 主要特征 2
- 1.2 Power BI视图 3
- 1.2.1 报表视图 3
- 1.2.2 数据视图 5
- 1.2.3 关系视图 6
- 1.3 Power BI报表编辑器 8
- 1.3.1 “可视化”窗格 9
- 1.3.2 “筛选器”窗格 10
- 1.3.3 “字段”窗格 11
- 1.4 数据类型 12
- 1.4.1 数字类型 13
- 1.4.2 日期/时间类型 13
- 1.4.3 文本类型 14
- 1.4.4 其他类型 14
- 1.5 软件安装 14
- 1.5.1 系统要求 14
- 1.5.2 安装步骤 15
- 第2章 连接数据源 19
- 2.1 连接到文件 21
- 2.1.1 Excel文件 21
- 2.1.2 文本/CSV文件 23
- 2.1.3 XML文件 25
- 2.2 连接到数据库 27
- 2.2.1 SQL Server数据库 27
- 2.2.2 MySQL数据库 30
- 2.2.3 Oracle数据库 36
- 第3章 数据基础操作 40
- 3.1 属性的操作 40
- 3.1.1 新建列 41
- 3.1.2 删除列 41
- 3.1.3 重命名列 43
- 3.1.4 数据排序 45
- 3.2 图表的操作 45
- 3.2.1 导出数据 46
- 3.2.2 查看数据 47
- 3.2.3 删除 47
- 3.2.4 排序 47
- 第4章 可视化设计 49
- 4.1 可视化设计基本要求 49
- 4.1.1 选择合适的视觉对象 50
- 4.1.2 选择合适的度量值 51
- 4.2 调整可视化对象元素 52
- 4.2.1 坐标轴 52
- 4.2.2 数据颜色 53
- 4.2.3 数据标签 54
- 4.2.4 标题 54
- 4.2.5 背景 55
- 4.3 自定义可视化效果 56
- 4.3.1 可视化模板下载 56
- 4.3.2 可视化模板导入 58
- 第5章 可视化图表 61
- 5.1 堆积条形图 61
- 5.2 堆积柱形图 63
- 5.3 簇状条形图 65
- 5.4 簇状柱形图 66
- 5.5 百分比堆积条形图 68
- 5.6 百分比堆积柱形图 69
- 5.7 折线图 71
- 5.8 分区图 72
- 5.9 堆积面积图 74
- 5.10 折线和堆积柱形图 76
- 5.11 折线和簇状柱形图 76
- 5.12 功能区图 79
- 5.13 瀑布图 79
- 5.14 散点图 82
- 5.15 饼图 84
- 5.16 环形图 85
- 5.17 树形图 87
- 5.18 漏斗图 88
- 5.19 仪表盘 90
- 5.20 卡片图 91
- 5.21 多行卡 93
- 5.22 KPI 94
- 5.23 切片器 96
- 5.24 表 97
- 5.25 矩阵 99
- 第6章 自定义可视化效果 101
- 6.1 阿斯特图 101
- 6.2 博彦日历 103
- 6.3 子弹图 105
- 6.4 和弦图 107
- 6.5 相关图 109
- 6.6 聚类图 111
- 6.7 决策树 112
- 6.8 双KPI 114
- 6.9 甘特图 116
- 6.10 直方图 118
- 6.11 点线图 120
- 6.12 网络导航图 121
- 6.13 雷达图 123
- 6.14 桑基图 125
- 6.15 社交网络图 127
- 6.16 流线图 129
- 6.17 阳光图 131
- 6.18 时间序列图 133
- 6.19 龙卷风图 135
- 6.20 词云 137
- 第7章 报表 139
- 7.1 Power BI报表简介 139
- 7.1.1 报表的优点 140
- 7.1.2 报表与仪表板的比较 140
- 7.2 报表添加页面 141
- 7.2.1 向报表添加页面 141
- 7.2.2 向报表添加筛选器 143
- 7.3 报表设计原则 145
- 7.3.1 调整页面布局 145
- 7.3.2 信息表达清楚 147
- 7.3.3 报表外观美观 149
- 第8章 仪表板 151
- 8.1 创建Power BI仪表板 151
- 8.1.1 从报表创建仪表板 151
- 8.1.2 创建仪表板的副本 157
- 8.2 Power BI中的磁贴 159
- 8.2.1 仪表板磁贴 159
- 8.2.1 从报表固定磁贴 160
- 8.2.3 磁贴固定到仪表板 161
- 8.2.4 磁贴添加超链接 163
- 8.3 编辑仪表板磁贴 164
- 8.3.1 添加图像 164
- 8.3.2 添加文本 165
- 8.3.3 添加视频 165
- 第9章 查询编辑器 167
- 9.1 查询编辑器 167
- 9.1.1 查询功能区 169
- 9.1.2 “查询”窗格 170
- 9.1.3 数据视图 170
- 9.1.4 “查询设置”窗格 171
- 9.2 常见查询任务 172
- 9.2.1 连接到数据 172
- 9.2.2 调整数据 174
- 9.2.3 追加数据 176
- 9.2.4 合并数据 178
- 9.2.5 对行进行分组 183
- 第10章 运行R脚本 185
- 10.1 在查询编辑器中使用R 185
- 10.2 编辑器查询的限制 191
- 10.3 R与Power BI协同使用 192
- 第11章 数据高级操作 194
- 11.1 创建和管理关系 194
- 11.1.1 自动创建关系 194
- 11.1.2 手动创建关系 196
- 11.1.2 手动编辑关系 198
- 11.1.2 手动删除关系 199
- 11.2 数据按列排序 200
- 11.2.1 使用排序依据 200
- 11.2.2 返回默认排序 202
- 第12章 数据分析表达式 203
- 12.1 函数 203
- 12.1.1 函数定义 203
- 12.1.2 函数案例 204
- 12.2 计算列 209
- 12.2.1 计算列 209
- 12.2.2 计算列案例 210
- 12.3 计算表 212
- 12.3.1 计算表 212
- 12.3.2 计算表案例 213
- 第13章 案例:网页流量数据分析 216
- 13.1 连接到Web数据源 216
- 13.2 调整和清理数据表 218
- 13.2.1 删除不需要列 218
- 13.2.2 替换清理文本 218
- 13.2.3 过滤异常数据 220
- 13.2.4 重命名列名称 221
- 13.2.5 筛选列中的null值 223
- 13.2.6 命名查询结果 224
- 13.3 创建可视化效果 224
- 第14章 案例:超市运营数据分析 227
- 14.1 从 Excel获取数据 227
- 14.2 创建自定义新列 229
- 14.3 创建可视化效果 231
- 14.3.1 各省份销售额柱形图 231
- 14.3.2 月度销售额折线图 231
- 14.3.3 年度销售额树状图 232
- 14.3.4 客户类型销售额饼图 233
- 第15章 Power BI移动应用 234
- 15.1 在移动设备上查看仪表板 234
- 15.2 在iPhone上查看仪表板 236
- 15.3 在iPad上查看仪表板 239
- 15.4 在Android手机上查看仪表板 240
- 15.5 在Android平板电脑上查看仪表板 242
- 第16章 Power BI应用开发 244
- 16.1 将仪表板集成到应用 244
- 16.1.1 在Azure AD中注册应用 244
- 16.1.2 获取仪表板 246
- 16.1.3 使用JavaScript加载仪表板 249
- 16.2 将磁贴集成到应用 252
- 16.2.1 获取仪表板 253
- 16.2.2 使用访问令牌获取仪表板 255
- 16.2.3 获取磁贴 257