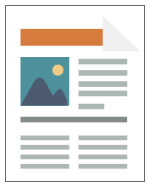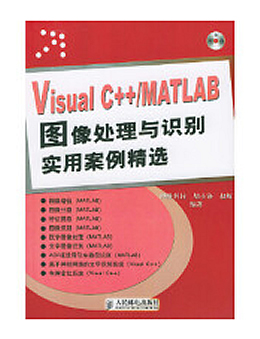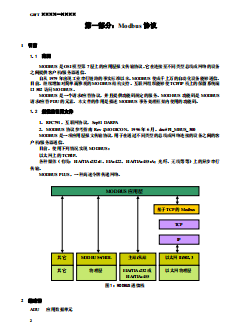Visual Studio是微软公司推出的、目前最流行的Windows平台应用程序开发环境。《Visual Studio程序员箴言》介绍了各种Visual Studio使用技巧,全书共7章,依次介绍了编辑器、查找功能、环境布局、设计工具以及解决方案、其他项目与调试方面的技巧。
《Visual Studio程序员箴言》的作者是一位经验丰富的Visual Studio测试工程师,她将自己平日博客上的Visual Studio使用技巧归纳成书,并通过图例让读者对技巧的作用了如指掌。无论是对Visual Studio初学者还是经验丰富的用户来说,了解、掌握并在实际工作中使用这些技巧都能在开发中达到事半功倍的效果。
目录
- 第1章 编辑器的基础知识
- 1.1 基本编辑
- 1.1.1 文本编辑
- 技巧1.1 避免意外复制一个空白行
- 技巧1.2 通过剪贴板环来循环粘贴不同内容
- 技巧1.3 使用Ctrl+Enter组合键在上方插入一行,使用Ctrl+Shift+Enter组合键在下方插入一行
- 技巧1.4 使用Ctrl+W组合键选择当前单词
- 技巧1.5 使用Ctrl+Delete组合键删除下一个单词,使用Ctrl+Backspace组合键删除前一个单词
- 技巧1.6 使用Ctrl+L组合键剪切当前行,使用Ctrl+Shift+L组合键删除当前行
- 技巧1.7 删除一行开头的水平空白
- 技巧1.8 将代码或文本拖动到新位置
- 技巧1.9 右键拖动代码可将代码移动或复制到某处
- 技巧1.10 在编辑器中调换字符、单词和行的顺序
- 技巧1.11 在编辑器中使用键盘快捷键来改变单词的大小写
- 1.1.2 撤销/重复
- 技巧1.12 使用标准工具栏上的撤销堆栈
- 1.2 滚动与导航
- 1.2.1 滚动
- 技巧1.13 使用鼠标滚轮在各个方向上滚动
- 技巧1.14 在不滚动的情况下跳到编辑器中当前视图的顶部或底部
- 技巧1.15 隐藏编辑器中的垂直和水平滚动条
- 1.2.2 在编辑器内和编辑器之间进行导航
- 技巧1.16 通过返回标记在编辑器中进行向前和向后定位
- 技巧1.17 使用撤销操作将光标跳回到上一个插入点
- 技巧1.18 通过键盘访问导航栏
- 技巧1.19 拆分窗口和新建窗口
- 技巧1.20 使用F6在编辑器内的拆分窗格之间跳转
- 技巧1.21 在编辑器内启用URL定位
- 技巧1.22 使用Ctrl+G时不弹出“转到行”对话框
- 1.2.3 自动换行和虚空格
- 技巧1.23 启用自动换行
- 技巧1.24 启用虚空格
- 1.3 编辑器字体和颜色
- 1.3.1 字体大小
- 技巧1.25 增大编辑器中工具提示的字体大小
- 技巧1.26 将宏绑定到键盘快捷键(或者说,如何快速增大或减小文本编辑器的字体大小)
- 1.3.2 字体和颜色
- 技巧1.27 将编辑器背景改为黑色
- 技巧1.28 “工具”→“选项”→“环境”→“字体和颜色”中“自动”和“默认值”之间的差别
- 技巧1.29 改变书签的颜色
- 1.3.3 可见提示
- 技巧1.30 跟踪编辑器中的变化
- 技巧1.31 在编辑器中显示行号
- 技巧1.32 查看可见空白
- 1.4 打印
- 打印选项
- 技巧1.33 打印行号
- 技巧1.34 打印黑体
- 技巧1.35 把文件路径打印为页眉
- 1.5 状态栏
- 状态栏选项
- 技巧1.36 隐藏状态栏
- 第2章 让编辑器的使用得心应手
- 2.1 高级编辑
- 2.1.1 选择
- 技巧2.1 使用编辑器中的块/列选择
- 技巧2.2 按Esc键时跳转到所选文本的开始处
- 技巧2.3 使用Ctrl+=键选择从当前光标位置到最后一个返回标记之间的所有代码
- 技巧2.4 在编辑器中交换当前的定位点位置
- 2.1.2 注释
- 技巧2.5 使用键盘快捷键快速注释和取消注释代码
- 2.1.3 设置格式
- 技巧2.6 在编辑器中显示导引线以帮助您设置代码格式
- 技巧2.7 设置文档、选定的文本或者只是当前行的格式
- 技巧2.8 保留制表符或者插入空格
- 技巧2.9 将空格转换为制表符和将制表符转换为空格
- 技巧2.10 从文本编辑器工具栏上增加或减少行缩进
- 技巧2.11 智能缩进与块缩进之间有什么区别
- 2.1.4 大纲显示
- 技巧2.12 折叠和展开代码
- 切换大纲显示展开
- 切换所有大纲显示
- 停止大纲显示
- 启动自动大纲显示
- 折叠到定义
- 技巧2.13 剪切并粘贴一个折叠的代码块
- 技巧2.14 在不关闭大纲显示的情况下隐藏大纲显示(选定内容的边距)
- 2.1.5 模拟
- 技巧2.15 启用Emacs和Brief编辑器模拟
- 2.1.6 二进制编辑器
- 技巧2.16 在二进制编辑器内打开内容
- 2.1.7 分隔符突出显示和大括号匹配
- 技巧2.17 “自动突出显示分隔符”选项的功能是什么
- 技巧2.18 改变大括号匹配的颜色
- 2.1.8 清理未使用的代码
- 技巧2.19 移除未使用的using语句
- 2.1.9 自动恢复
- 技巧2.20 在意外关机时VisualStudio自动恢复文件
- 2.1.10 文件扩展名
- 技巧2.21 针对指定文件扩展名支持语法突出显示功能
- 2.2 打开文件
- 打开文件和编辑器窗口
- 技巧2.22 打开文件时重用同一个编辑器窗口
- 技巧2.23 在编辑器中自动刷新已打开的文档
- 技巧2.24 在VisualStudio中编辑只读文件
- 技巧2.25 自定义“文件”→“打开”→“文件”对话框打开的目录
- 技巧2.26 自定义“最近的文件”列表中显示的项数(以及在何处找到这些列表)
- 2.3 书签
- 管理书签
- 技巧2.27 设置书签并在多个书签之间导航
- 技巧2.28 在“书签”窗口中,如何在书签文件夹之间导航
- 技巧2.29 为快速查找的所有结果创建书签
- 2.4 IntelliSense
- 语句完成、参数信息和完成单词
- 技巧2.30 使用Ctrl+J键调用语句完成
- 技巧2.31 显示函数的参数信息
- 技巧2.32 显示函数的快速信息
- 技巧2.33 完成一个单词
- 技巧2.34 增大语句完成提示信息的字体大小
- 技巧2.35 调整语句完成对话框的大小
- 技巧2.36 在语句完成对话框使用键盘切换“通用”和“全部”选项卡
- 技巧2.37 默认关闭Intelli Sense
- 2.5 代码段
- 使用代码段
- 技巧2.38 使用Ctrl+K、Ctrl+X键插入代码段
- 技巧2.39 通过快捷关键字插入代码段
- 技巧2.40 按TabTab键插入代码段
- 技巧2.41 浏览代码段和添加新代码段
- 技巧2.42 修改代码段中的默认值和变量
- 技巧2.43 与团队成员共享代码段
- 技巧2.44 围绕一块代码插入代码段
- 第3章 找到目标内容
- 第4章 管理环境布局
- 第5章 了解更多的设计工具(第1部分)
- 第6章 了解更多的设计工具(第2部分)
- 第7章 了解解决方案和其他项目调试技巧
- 附录A Visual Studio背景资料
- 附录B 通过博客发布技巧的技巧
- 附录C 软件测试技巧
-
附录D 我是如何开始从事编程的