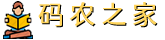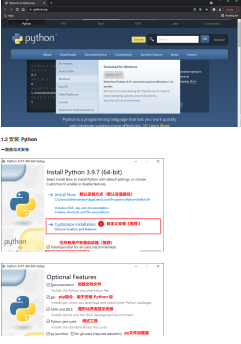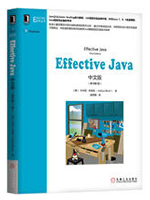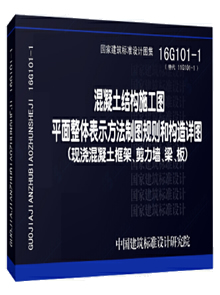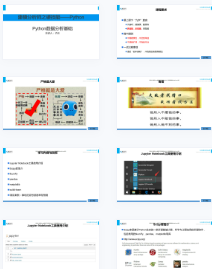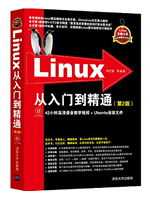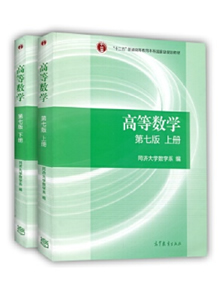我们帮大家精选了相关的编程文章,网友古嘉言根据主题投稿了本篇教程内容,涉及到Jupyter notebook、Pytorch运行环境、Pytorch环境、Jupyter notebook添加Pytorch运行环境相关内容,已被173网友关注,相关难点技巧可以阅读下方的电子资料。
Jupyter notebook添加Pytorch运行环境
1.打开Anaconda中的Anaconda Navigator
如下所示:
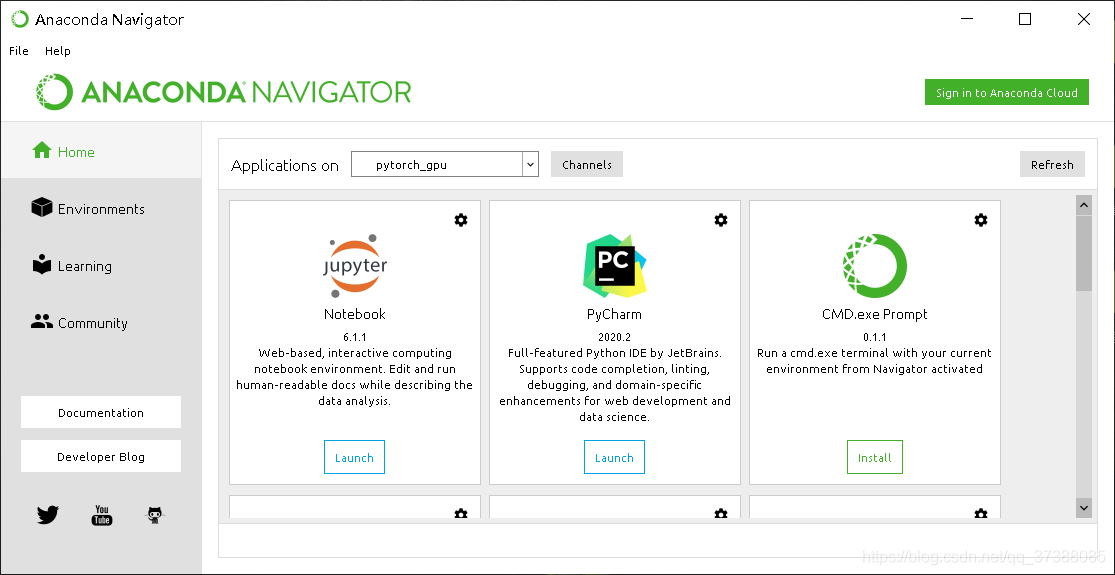
2.修改channel环境
如下红框所示:

3.找到Jupyter Notebook的位置
点击Install,图中因为已经安装,所以是Launch,当没有下载过时,状态为Install
如下所示:
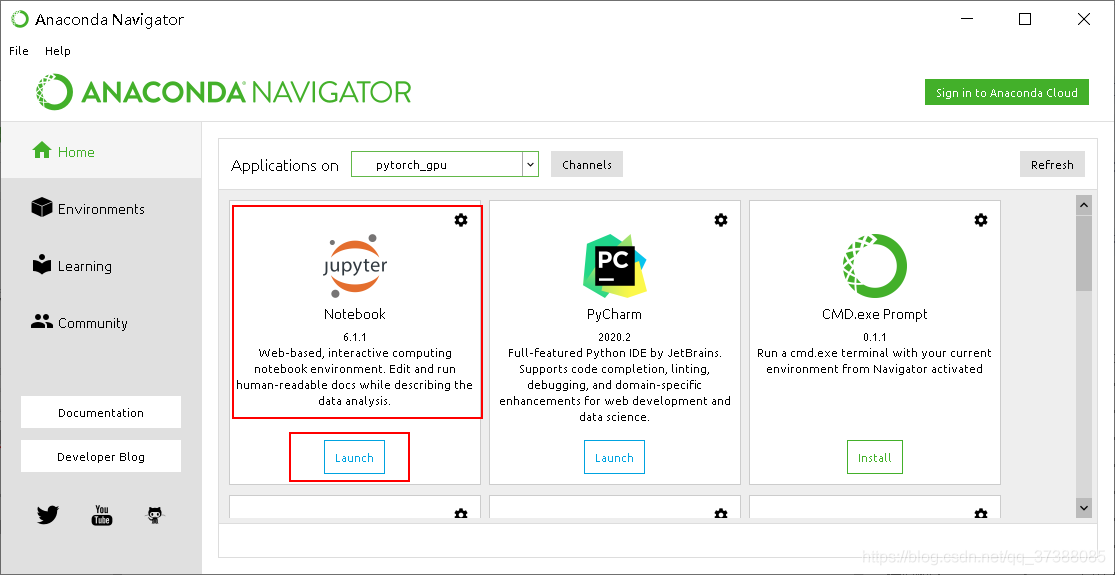
4.重启Jupyter Notebook
选择合适虚拟环境的jupyter notebook打开。
输入import torch,如果还是显示下面结果:

在jupyter notebook界面输入conda list,观测给出的列表中是否存在torch模块
如下所示:
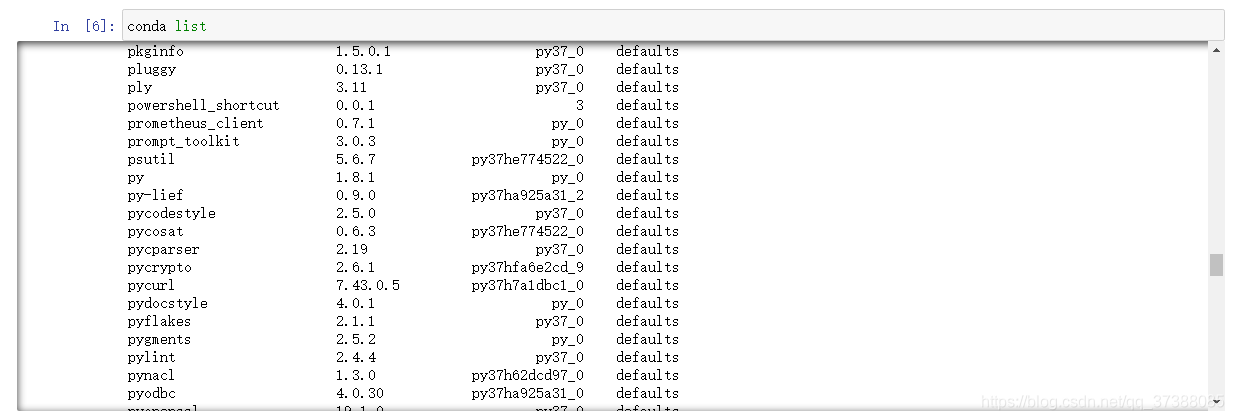
如果没有存在torch模块,则通过pip重新安装已经下载好的torch-1.4.0-cp37-cp37m-win_amd64.whl和torch-1.4.0-cp37-cp37m-win_amd64.whl,这样就能使用torch了
具体操作如下所示:
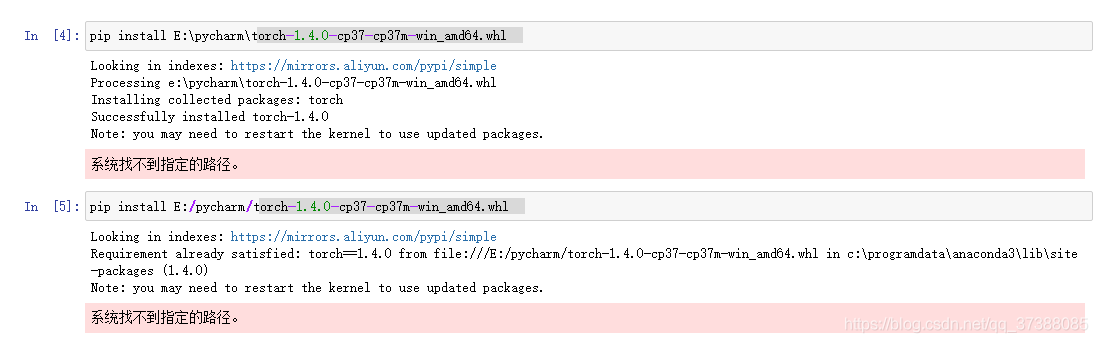
5.总结经验
在创建的虚拟环境中通过pin安装了上面的torch-1.4.0-cp37-cp37m-win_amd64.whl和torch-1.4.0-cp37-cp37m-win_amd64.whl,在命令窗口中可以使用torch可以正常使用,但是在jupyter notebook中一直import torch失败,百度了很久都没有解决这个问题,最后在jupyter notebook界面输入conda list发现在jupyter notebook中并没有torch模块,所以在jupyter notebook界面下重新pip安装就能解决import torch失败的问题了。
以上为个人经验,希望能给大家一个参考,也希望大家多多支持码农之家。