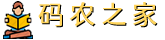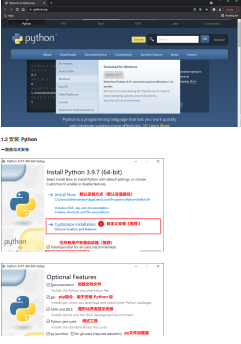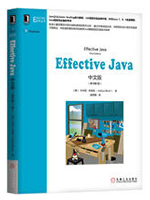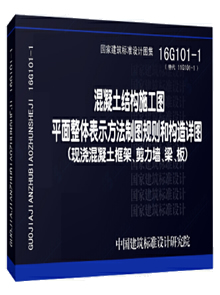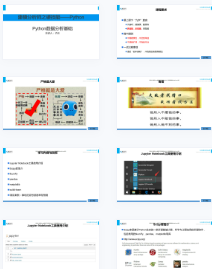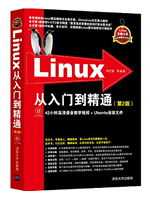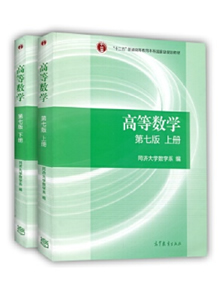为网友们分享了相关的编程文章,网友储良畴根据主题投稿了本篇教程内容,涉及到MacOS M1安装PyTorch、MacOS M1 arm安装PyTorch、MacOS安装PyTorch、MacOS M1安装PyTorch相关内容,已被432网友关注,内容中涉及的知识点可以在下方直接下载获取。
MacOS M1安装PyTorch
由于M1芯片下不支持Anaconda,因此有包管理工具miniforge进行替代,miniforge相关的安装过程参考我的另一篇博客 https://www.xz577.com/article/275995.htm
1.创建pytorch虚拟环境
在安装好miniforge之后,可以在命令行中输入conda --version来确定是否安装成功,如果安装成功后则会返回一个版本号。之后使用以下命令创建pytorch环境
conda create -n 虚拟环境名称 python=版本号 conda create -n pytorch_envs python=3.8
注意,此处建议创建python为3.8的虚拟环境(不标明python版本号的话会自动创建3.9的版本),因为后续可能会有一些库并不支持python3.9的版本。
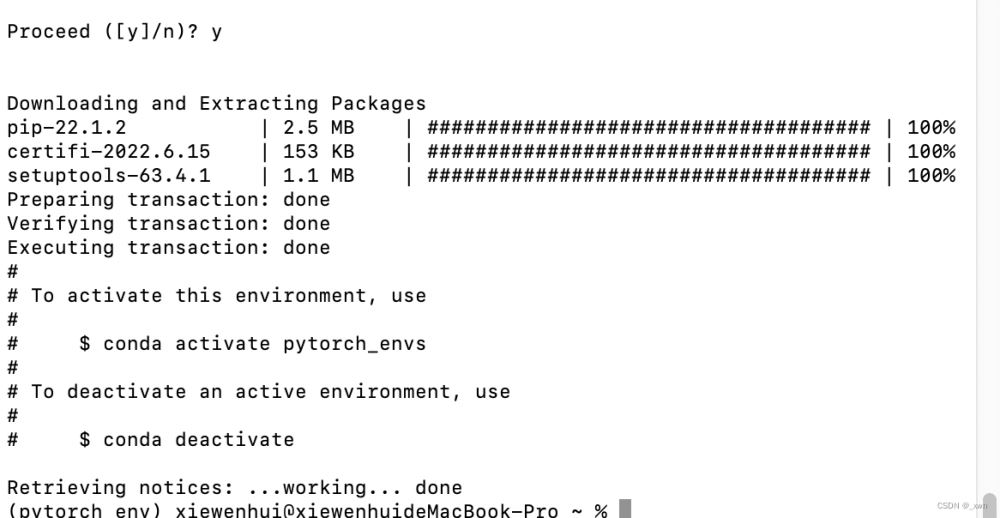
2.切换到新的环境
使用下面命令切换创建好的环境pytorch_envs,该环境是一个文件夹,存在~miniforge3/envs文件夹下。
conda activate pytorch_envs
3.安装pytorch
使用下面命令安装pytorch(实际上就是在切换后的文件夹pytorch_envs下进行下载)
conda install pytorch torchvision -c pytorch

4.测试
在命令行中输入python打开python解释器后,若输入import torch后命令行不报错即代表安装成功。相关导入PyCharm的操作参考文章前面的链接。

5.在pytorch环境下安装jupyter notebook
下面选择其一即可,其内部包含了jupyter notebook
conda install nb_conda_kernels # python3.9版本 conda install nb_conda # python小于3.9的版本
6.让jupyter在pytorch环境下运行
首先打开终端,输入下面命令
conda activate pytorch_envs
激活包含pytorch的环境,pytorch_envs是当初创建虚拟环境的名称
然后在pytorch_envs虚拟环境下输入jupyter notebook然后打开jupyter notebook即可
当出现下图状况时,则代表导入pytorch成功

如果需要导入tensorflow环境也是如此,先激活tensorflow的虚拟环境,然后在此虚拟环境下运行jupyter notebook,这样就能在jupyter中导入tensorflow
7 其他注意事项
当出现说numpy版本不匹配的时候,例如下图所示,可以尝试使用下面的方法,先通过conda卸载numpy,然后再安装指定版本的numpy
conda uninstall numpy conda install numpy==1.18.5
python3.8的话一般可以使用1.18.5的numpy

使用下面命令可以查看自己当前环境中所安装的包及其版本号
conda listpip list
使用下面命令可以查看自己当前环境中pip和python的来源路径
which pythonwhich pip
到此这篇关于MacOS(M1芯片 arm架构)下如何安装PyTorch的文章就介绍到这了,更多相关MacOS M1安装PyTorch内容请搜索码农之家以前的文章或继续浏览下面的相关文章希望大家以后多多支持码农之家!