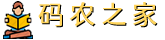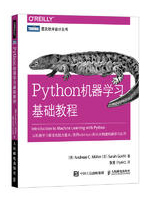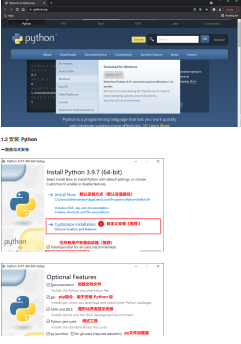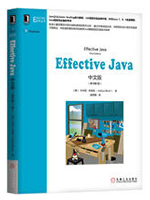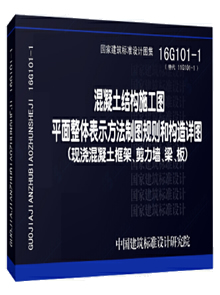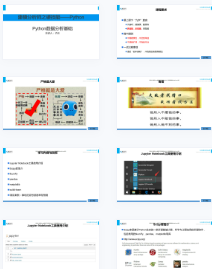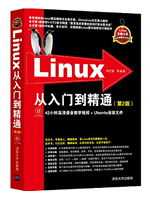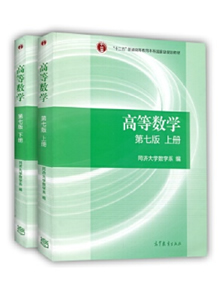本站精选了一篇python相关的编程文章,网友常英哲根据主题投稿了本篇教程内容,涉及到VSCODE配置Markdown、Markdown语法、VSCODE配置Markdown相关内容,已被840网友关注,内容中涉及的知识点可以在下方直接下载获取。
VSCODE配置Markdown
一,VSCODE配置Markdown
打开左侧的extensions,或者使用 Ctrl+Shift+X,输入Markdown

(1)Markdown all in one :是一个组合包,把最常用的Markdown优化都可以安装好。
(2)Markdown preview GitHub styling :Github使用的Markdown渲染样式,使用这个样式,在本地就能预览Markdown文件最终在Github Pages中显示的效果。
二,Markdown基础语法
1,VSCODE中新建一个Markdown文件 在空白的地方右击–新建文件

输入文件名称,并yi .md 结尾,Markdown的文档是以 .md结尾的。

打开文件编辑

点击预览键可显示预览区域,可以边编辑,边查看文件内容效果


2,Markdown文件的标题
标题的层级是用# 表示,一个# 是一级,两个#是二级 ,最多可以显示到六级,注意# 与标题内容之间必须是有空格分开

3,Markdown的代码插入
代码块通过两行 “ ```” 符号框出;如果是指定代码块,并且想有对应的高亮显示,可以在第一行末尾加上这个语言的名字,代码块内的代码就会执行对应的高亮语法,例如python

4,Markdown的有序列表
输入数字,加一个句点,然后空格即可;可以缩进空置多级列表

5,Markdown的无序列表
输入 - ,然后空格;可以缩进空置多级列表

6,Markdown的字体显示
加粗:文字左右分别用两个号包起来
斜体:文字左右分别用一个号包起来
斜体加粗:文字左右分别用三个*号包起来
删除线:文字左右分别用两个~~号包起来
注意 :字体显示不需要符号与内容之间,加空格

7,Markdown的超链接
语法: [超链接名] (超链接地址)

8,Markdown的表格
语法:

第二行分割表头和内容。
文字默认居左
两边加“:”:表示文字居中
右边加“:”:表示文字居右

到此这篇关于VSCODE配置Markdown及Markdown基础语法详解的文章就介绍到这了,更多相关VSCODE配置Markdown内容请搜索码农之家以前的文章或继续浏览下面的相关文章希望大家以后多多支持码农之家!