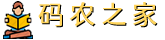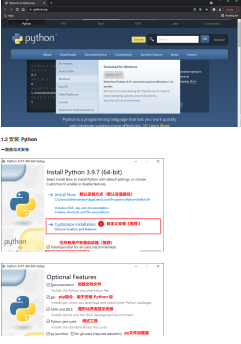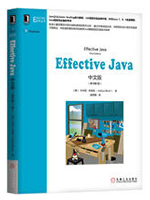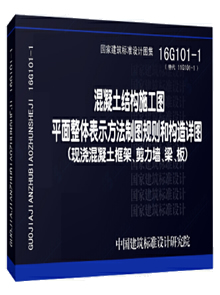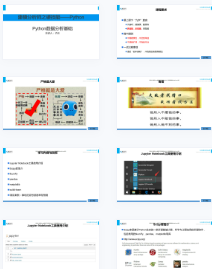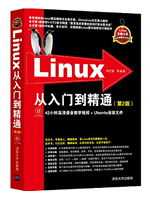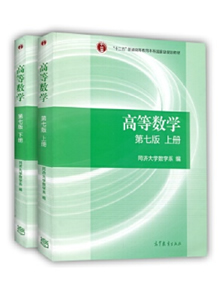给网友们整理python相关的编程文章,网友车凡梦根据主题投稿了本篇教程内容,涉及到python、tkinter、按钮、开关相关内容,已被478网友关注,如果对知识点想更进一步了解可以在下方电子资料中获取。
具体参考哪位大佬的,记不太清楚了。
直接上代码,大体逻辑是这样的。
# -*- coding:utf-8 -*-
from tkinter import *
root=Tk()
def g():
if b['text']=='开始':
b['text']='关闭'
print('开始')
else:
b['text']='开始'
print('结束')
b=Button(root,text='开始',font=('KaiTi',36,'bold'),bg='pink',fg='green',bd=2,width=10,command=g)
b.pack()
root.mainloop()
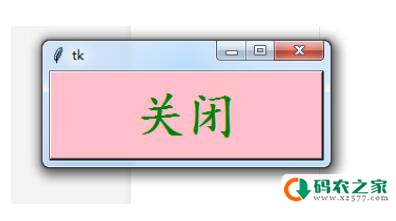
说一说我遇到的问题:
from tkinter import *
from tkinter import ttk
from tkinter.messagebox import *
import os
#log日志
class CountFrame(Frame): # 继承Frame类
def __init__(self, master=None):
Frame.__init__(self, master)
self.root = master # 定义内部变量root
self.createPage()
def createPage(self):
self.B=Button(self, text='开始', width=12, command=self.switch).grid(row=6, stick=E, pady=10)
def switch(self):
if self.B['text']=='开始':
self.B['text']='结束'
print(1)
else:
self.B['text']='开始'
我想让这个开始按钮,点击变成开始,再次点击变成结束。

使用上面的方法是失败的,我发现self.B打印出来为空。
self.B=Button(self, text='开始', width=12, command=self.switch).grid(row=6, stick=E, pady=10) grid(row=6, stick=E, pady=10)
是因为后面调用了grid方法导致的,两个对象公用一个对象有冲突,(grid为展示方法),一个调用,一个展示,把他们两个分开写。
下面是最终的代码:
from tkinter import *
from tkinter import ttk
from tkinter.messagebox import *
import os
#基础功能
class InputFrame(Frame): # 继承Frame类
def __init__(self, master=None):
Frame.__init__(self, master)
self.root = master # 定义内部变量root
self.itemName = StringVar()
self.importPrice = StringVar()
self.sellPrice = StringVar()
self.deductPrice = StringVar()
self.createPage()
def createPage(self):
Label(self).grid(row=0, stick=W, pady=10)
Button(self,text='截屏',width=25,height=5,).grid(row=1, stick=W, pady=10)
Button(self, text='录像',width=25,height=5,).grid(row=2, stick=W, pady=10)
#mongkey
class QueryFrame(Frame): # 继承Frame类
def __init__(self, master=None):
Frame.__init__(self, master)
self.root = master # 定义内部变量root
self.itemName = StringVar()
self.importPrice = StringVar()
self.sellPrice = StringVar()
self.deductPrice = StringVar()
self.number=StringVar()
self.createPage()
def createPage(self):
Label(self).grid(row=0, stick=W, pady=10)
Label(self, text='包名: ').grid(row=1, stick=W, pady=10)
Entry(self, textvariable=self.itemName).grid(row=1, column=1, stick=E)
Label(self, text='压力: ').grid(row=2, stick=W, pady=10)
Entry(self, textvariable=self.importPrice).grid(row=2, column=1, stick=E)
Label(self, text='标记: ').grid(row=3, stick=W, pady=10)
Entry(self, textvariable=self.sellPrice).grid(row=3, column=1, stick=E)
# 创建一个下拉列表
Label(self, text='日志级别: ').grid(row=4, stick=W, pady=10)
numberChosen = ttk.Combobox(self, width=12, textvariable=self.number, state='readonly')
numberChosen['values'] = (1, 2, 3) # 设置下拉列表的值
numberChosen.grid(column=1, row=4,stick=E) # 设置其在界面中出现的位置 column代表列 row 代表行
numberChosen.current(1) # 设置下拉列表默认显示的值,1为 numberChosen['values'] 的下标值
Checkbutton(self,text='忽略崩溃').grid(row=5, column=1, stick=E)
Checkbutton(self, text='忽略超时').grid(row=6, column=1, stick=E)
Checkbutton(self, text='崩溃日志').grid(row=7, column=1, stick=E)
Button(self, text='开始压测').grid(row=8, column=5, stick=E, pady=5)
Button(self, text='报告分析').grid(row=9, column=5, stick=E, pady=5)
#log日志
class CountFrame(Frame): # 继承Frame类
def __init__(self, master=None):
Frame.__init__(self, master)
self.root = master # 定义内部变量root
self.logLevel=StringVar()#日志级别
self.label=StringVar()#过滤标签
self.filterFormat=StringVar()#过滤项格式
self.createPage()
def createPage(self):
Label(self, text='过滤标签: ').grid(row=1, stick=W, pady=10)
Entry(self, textvariable=self.label).grid(row=1, column=1, stick=E)
Label(self, text='过滤字符串: ').grid(row=2, stick=W, pady=10)
Entry(self, textvariable=self.label).grid(row=2, column=1, stick=E)
Label(self, text='正则过滤: ').grid(row=3, stick=W, pady=10)
Entry(self, textvariable=self.label).grid(row=3, column=1, stick=E)
#日志级别############################################################
# 创建一个下拉列表
Label(self, text='日志级别: ').grid(row=4, stick=W, pady=10)
Label(self).grid(row=0, stick=W, pady=10)
numberChosen = ttk.Combobox(self, width=12, textvariable=self.logLevel, state='readonly')
numberChosen['values'] = (1, 2, 3) # 设置下拉列表的值
numberChosen.grid(column=1, row=4, stick=E) # 设置其在界面中出现的位置 column代表列 row 代表行
numberChosen.current(1) # 设置下拉列表默认显示的值,1为 numberChosen['values'] 的下标值
#过滤格式############################################################
Label(self, text='过滤项格式: ').grid(row=5, stick=W, pady=10)
Label(self).grid(row=0, stick=W, pady=10)
filterFormat = ttk.Combobox(self, width=12, textvariable=self.filterFormat, state='readonly')
#-- V : Verbose (明细);
#-- D : Debug (调试);
#-- I : Info (信息);
#-- W : Warn (警告);
#-- E : Error (错误);
#-- F : Fatal (严重错误);
filterFormat['values'] = ('Verbose','Debug','Warn','Error','Fatal') # 设置下拉列表的值
filterFormat.grid(column=1, row=5, stick=E) # 设置其在界面中出现的位置 column代表列 row 代表行
filterFormat.current(1) # 设置下拉列表默认显示的值,1为 numberChosen['values'] 的下标值
self.B=Button(self, text='开始', width=12,command=self.switch )
self.B.grid(row=6, stick=E, pady=10)
# Button(self, text='生成日志', width=12, ).grid(row=6, stick=E, pady=10)
def switch(self):
if self.B['text']=='开始':
self.B['text']='结束'
print(1)
else:
self.B['text']='开始'
#性能测试界面
class AboutFrame(Frame): # 继承Frame类
def __init__(self, master=None):
Frame.__init__(self, master)
self.root = master # 定义内部变量root
self.createPage()
def createPage(self):
Label(self, text='性能测试开发中').pack()
#设置页面
class SeetingFrame(Frame): # 继承Frame类
def __init__(self, master=None):
Frame.__init__(self, master)
self.root = master # 定义内部变量root
self.createPage()
def createPage(self):
Label(self, text='设置开发中').pack()
以上这篇python-tkinter之按钮的使用,开关方法就是小编分享给大家的全部内容了,希望能给大家一个参考,也希望大家多多支持码农之家。